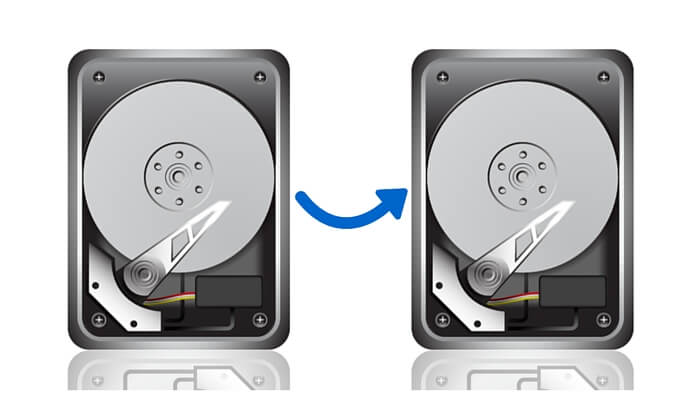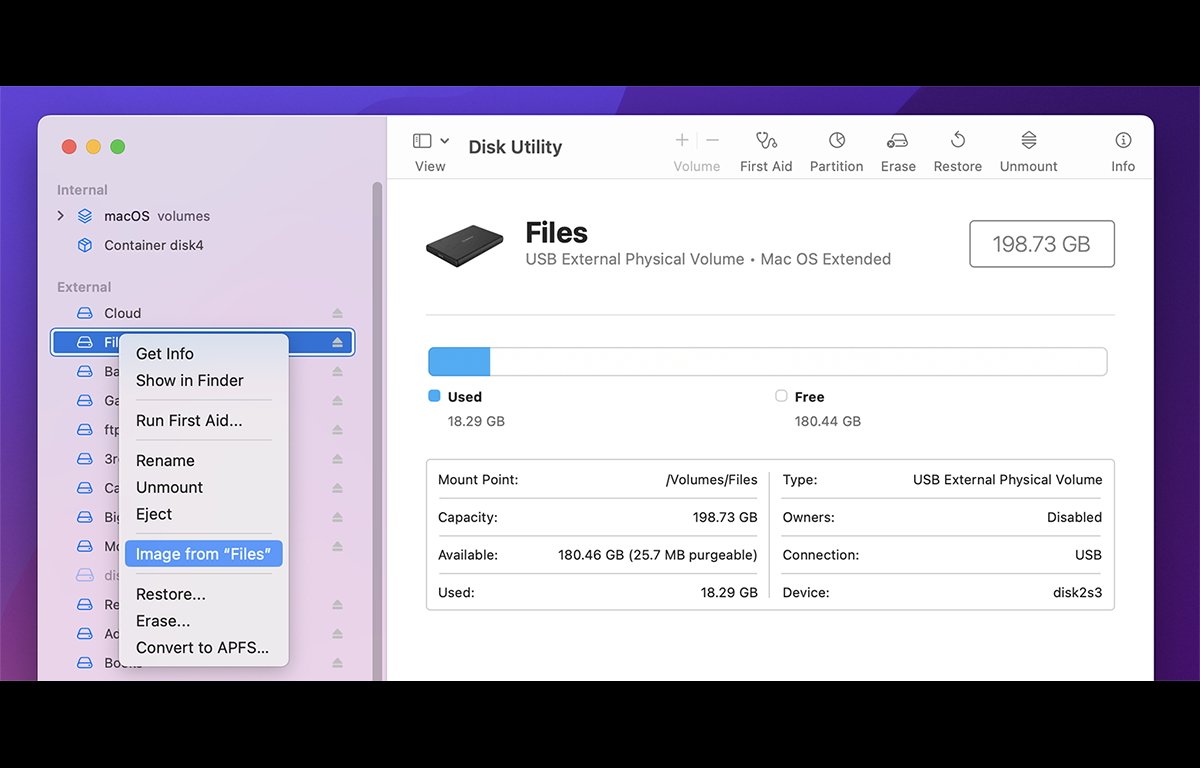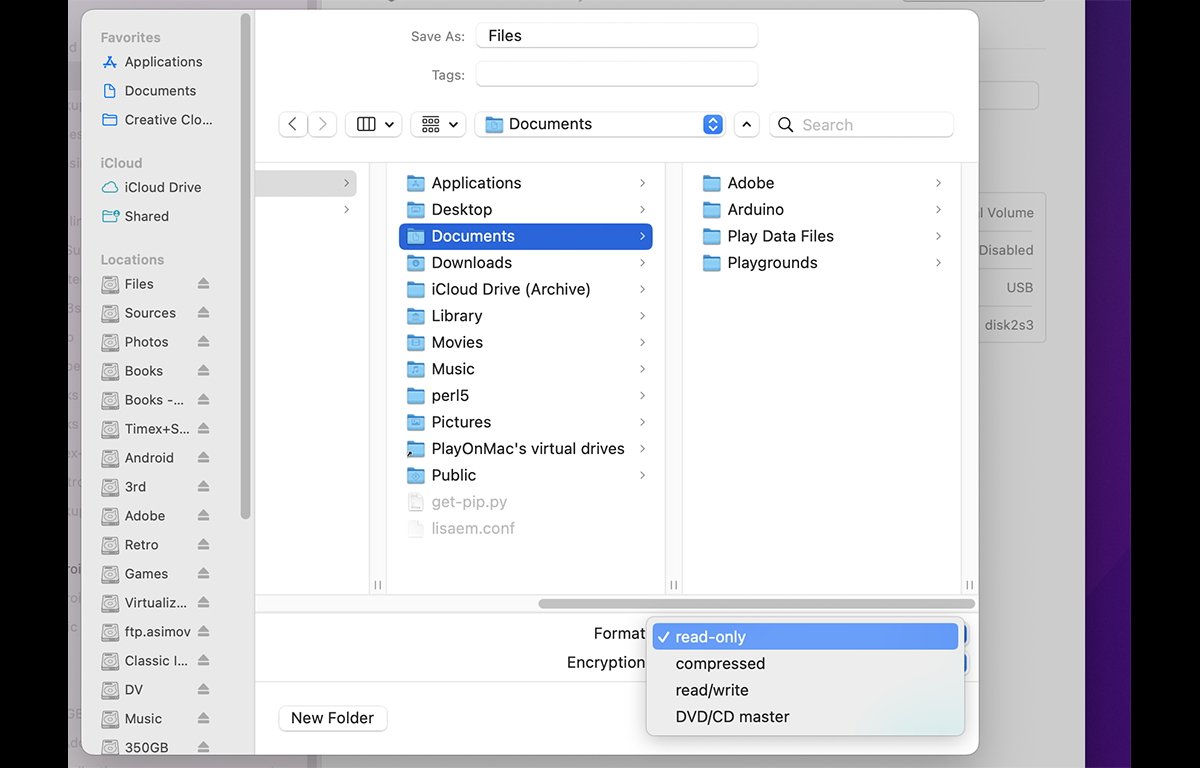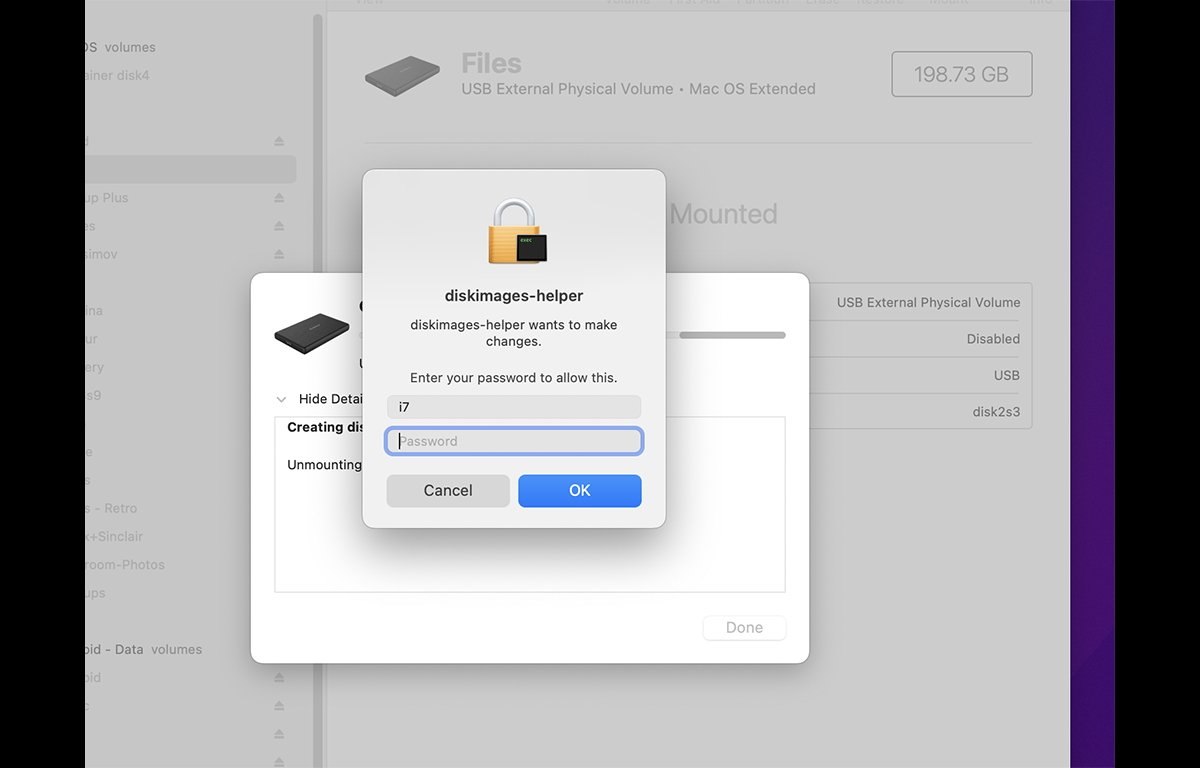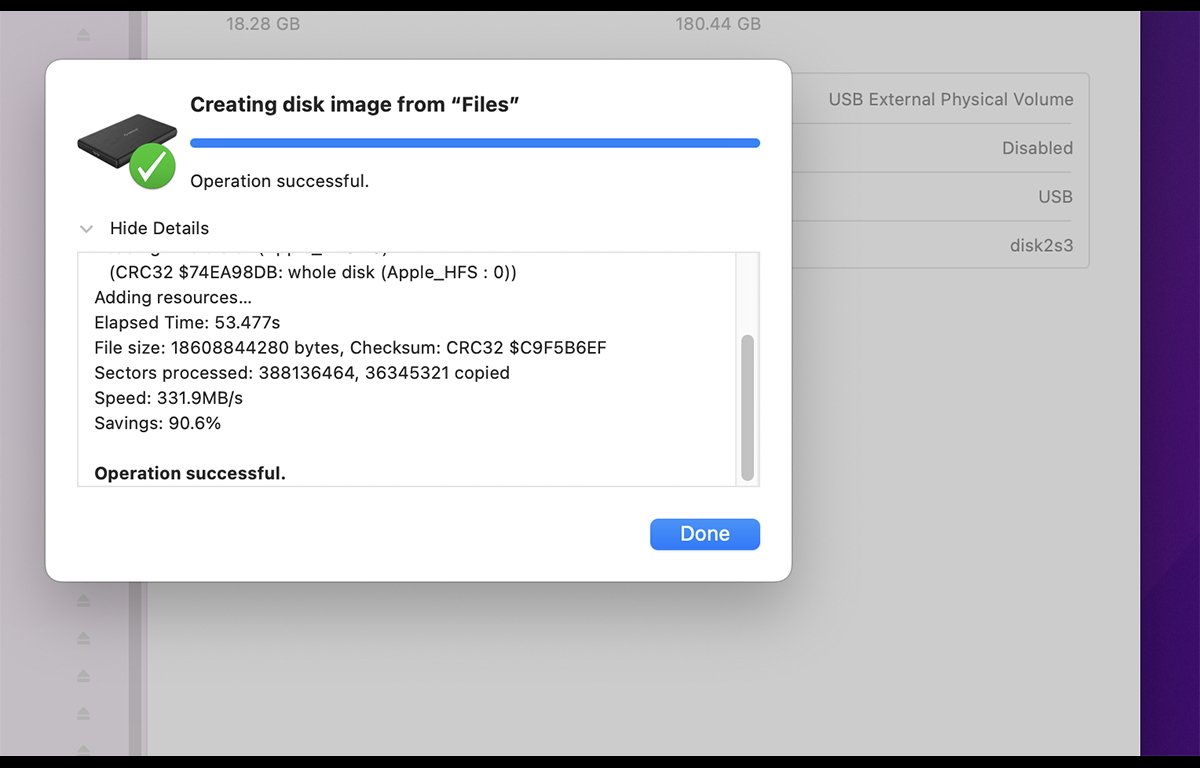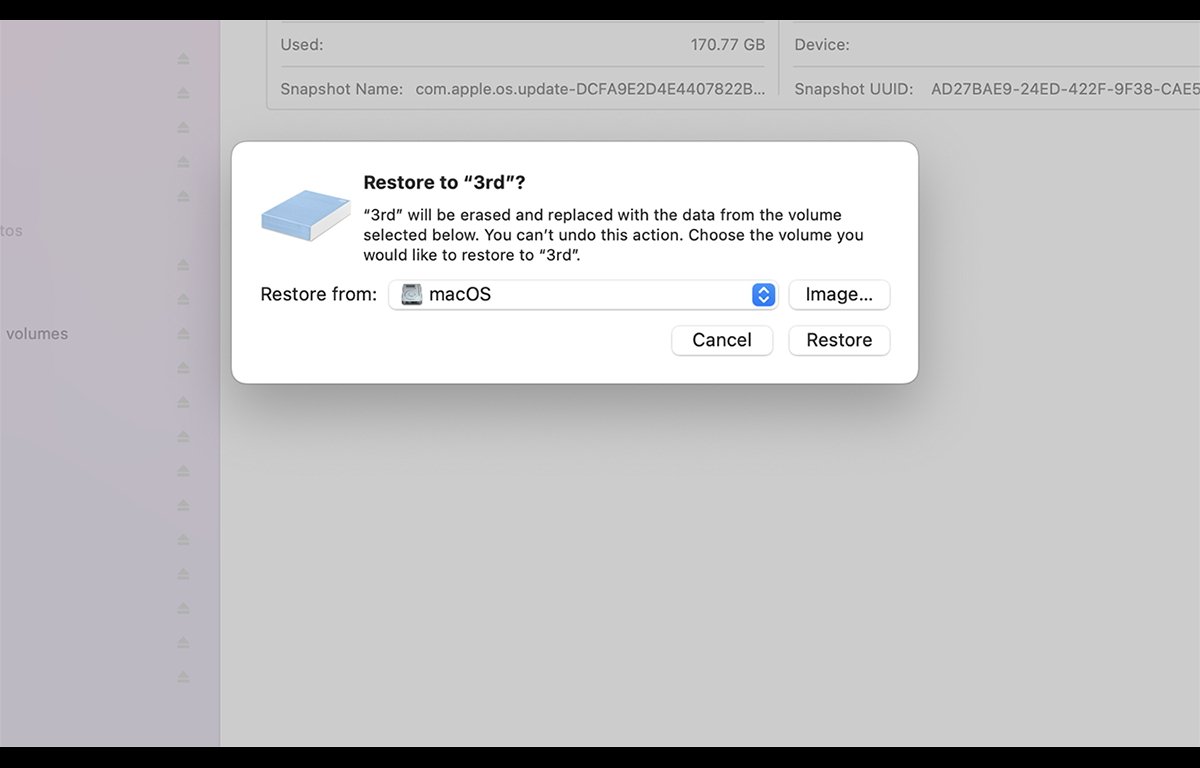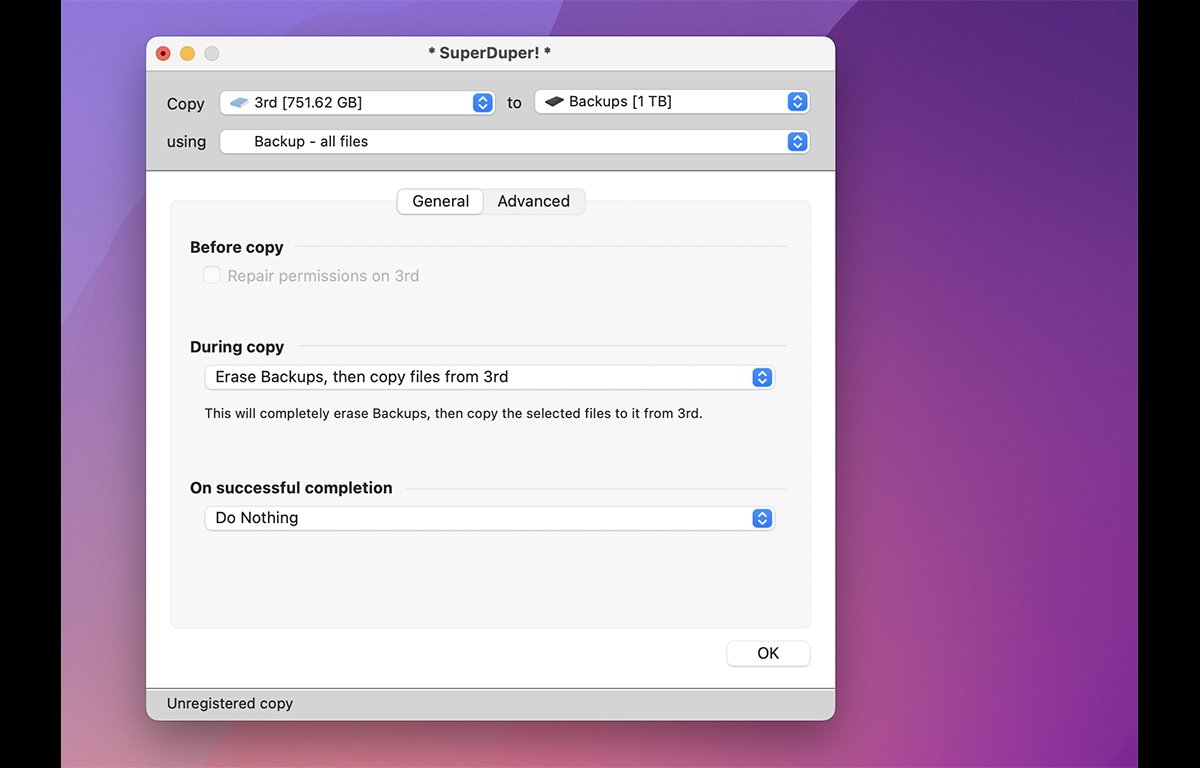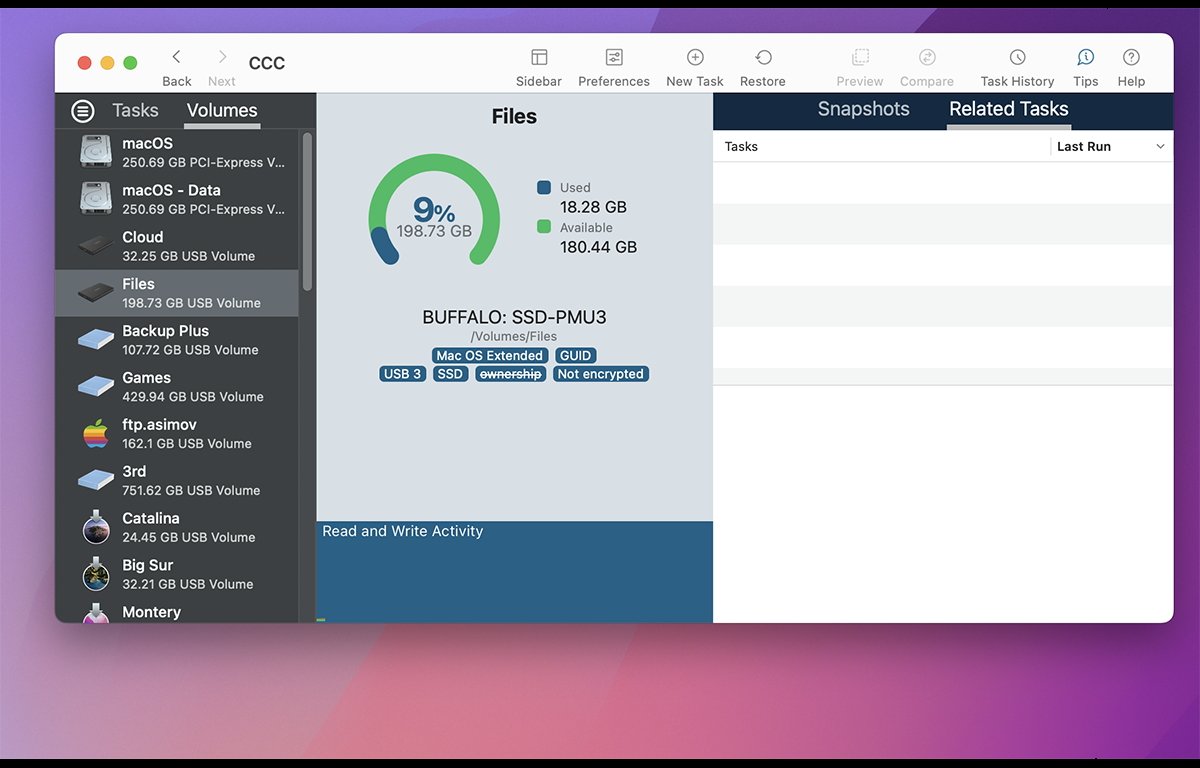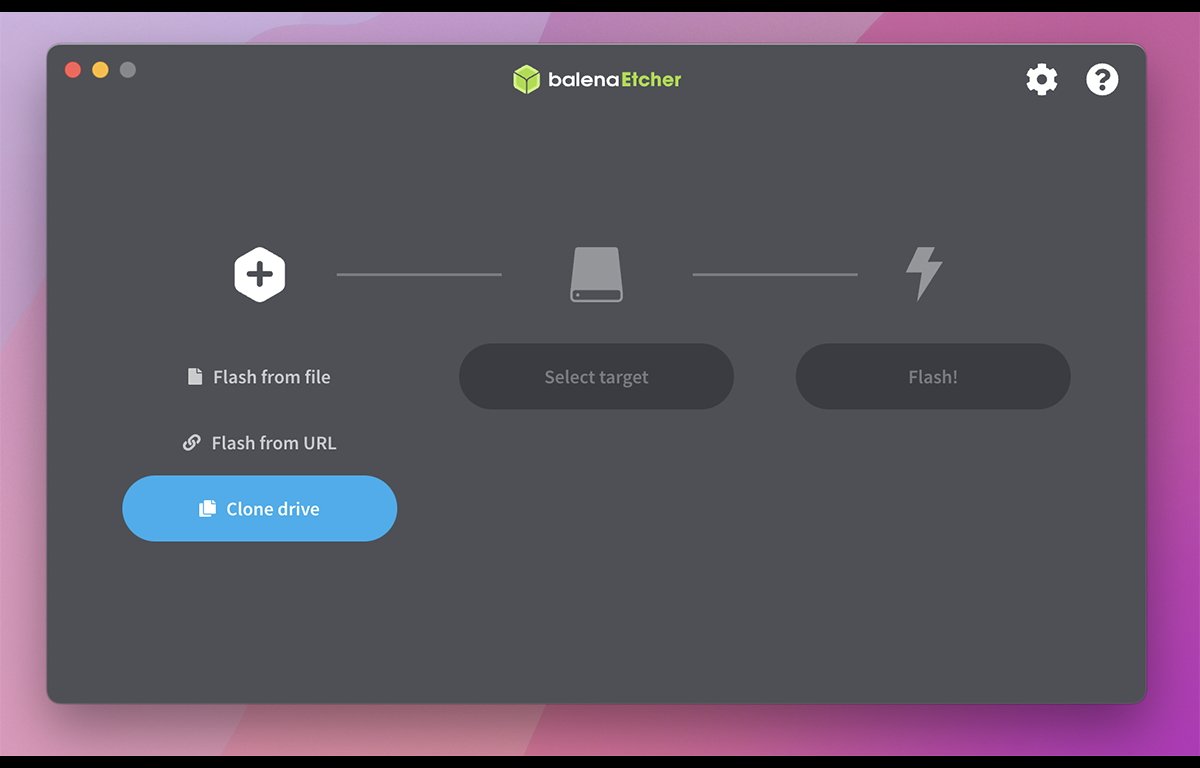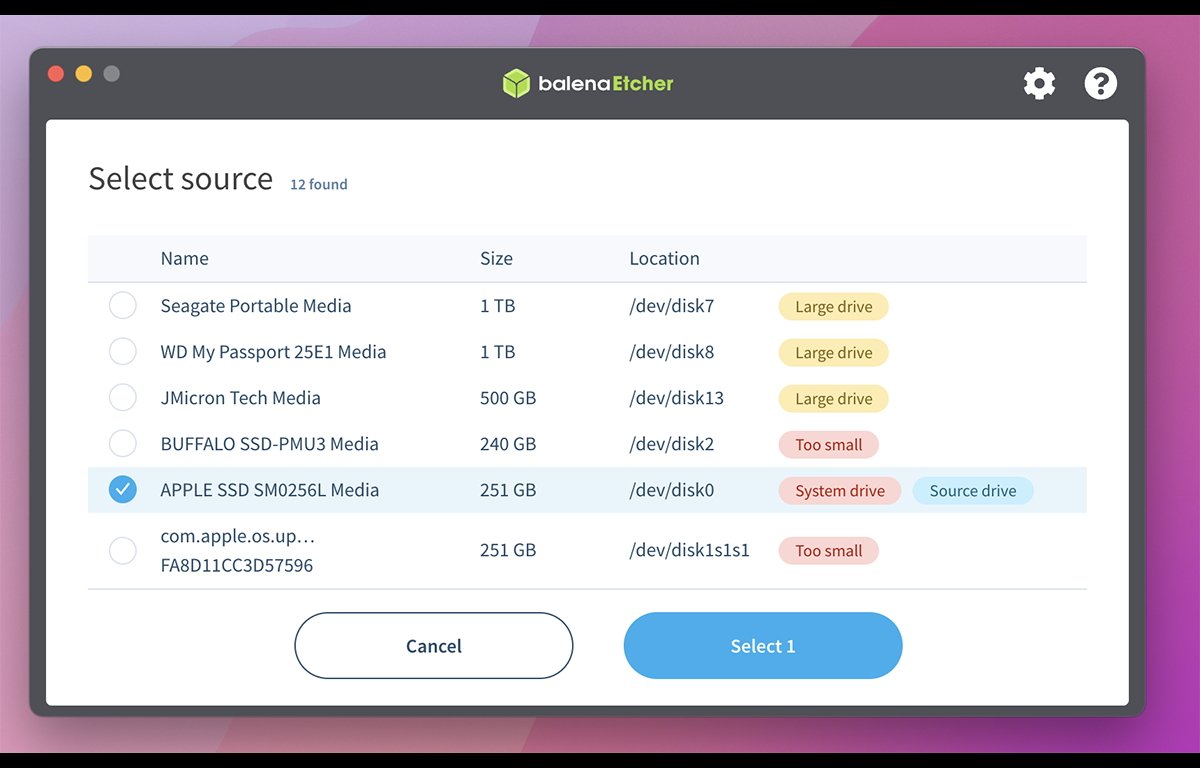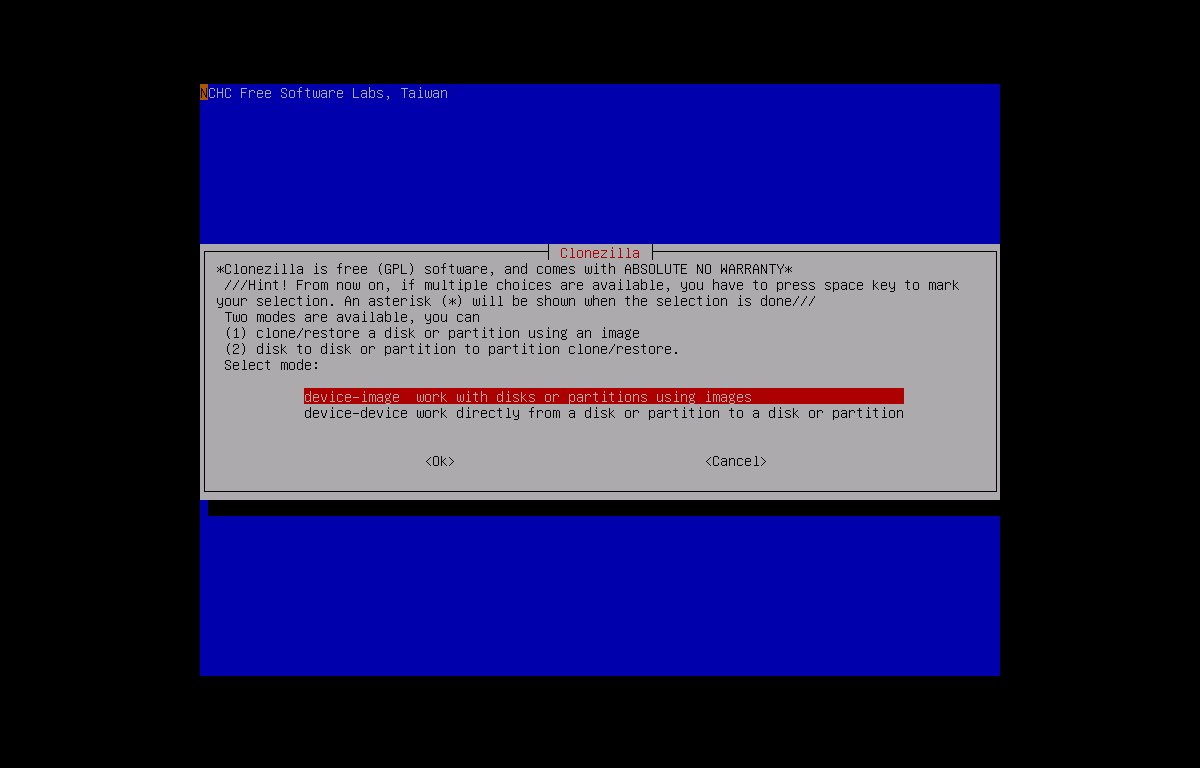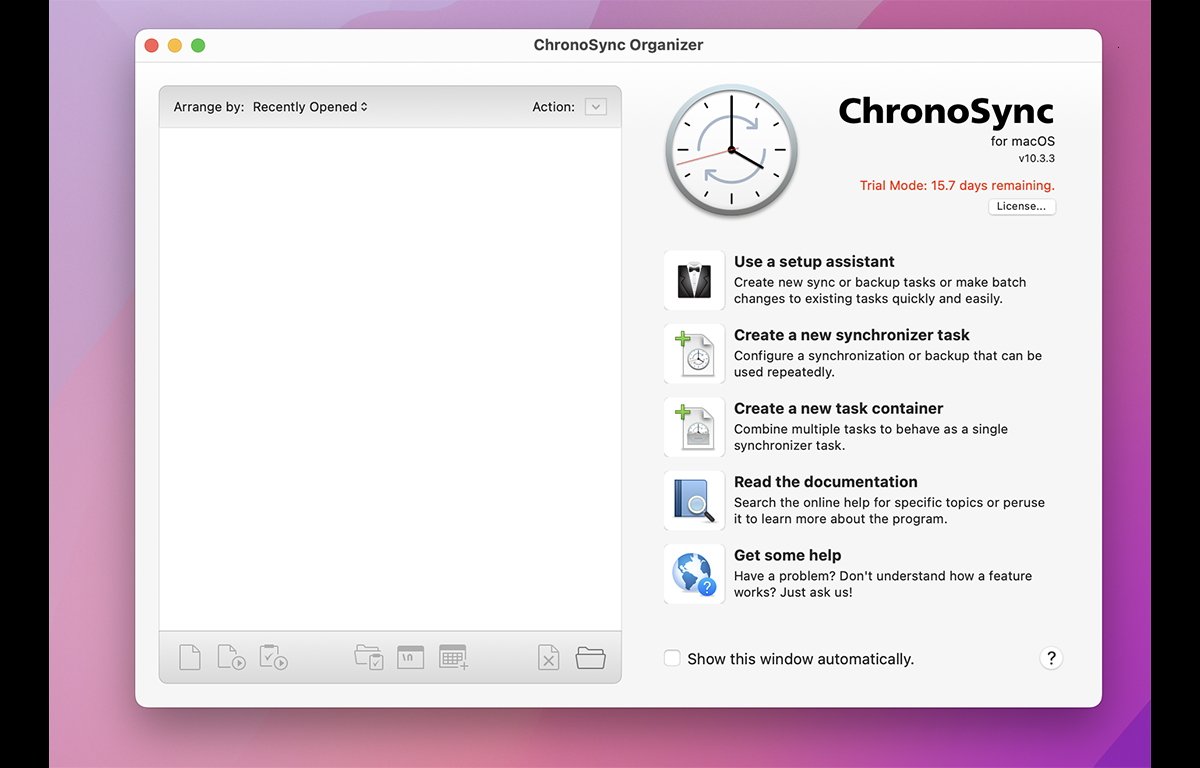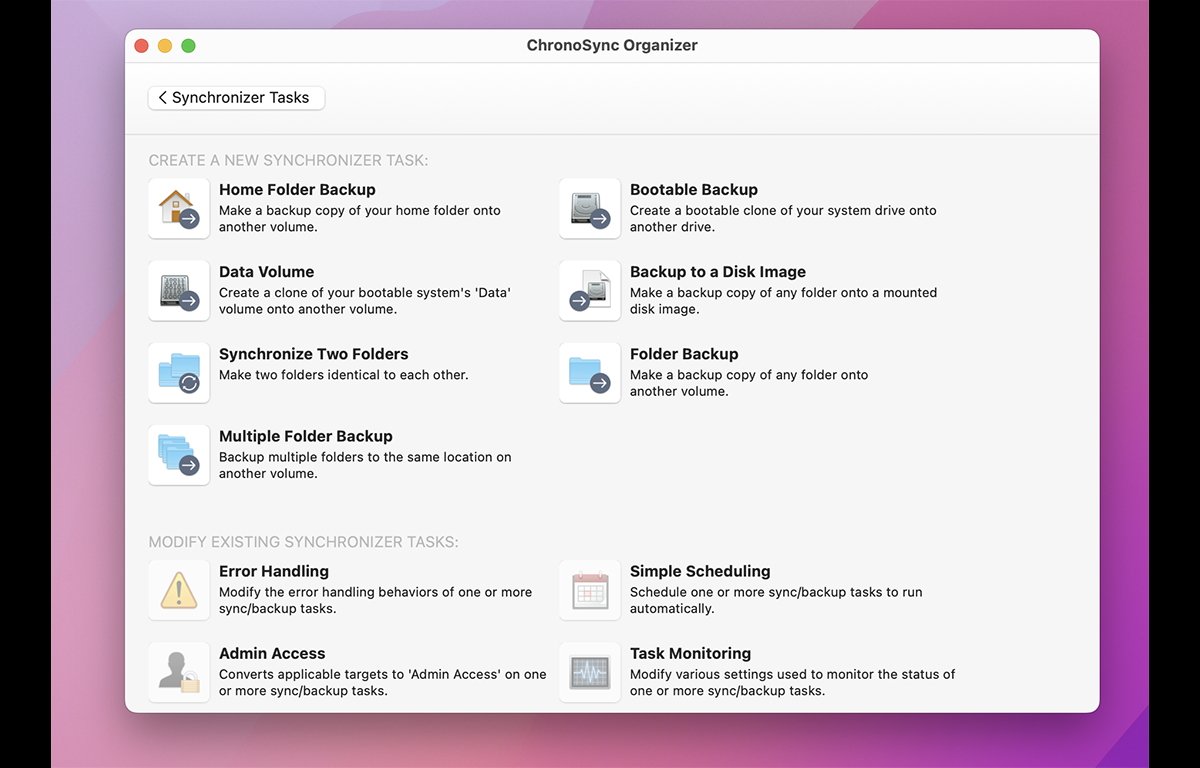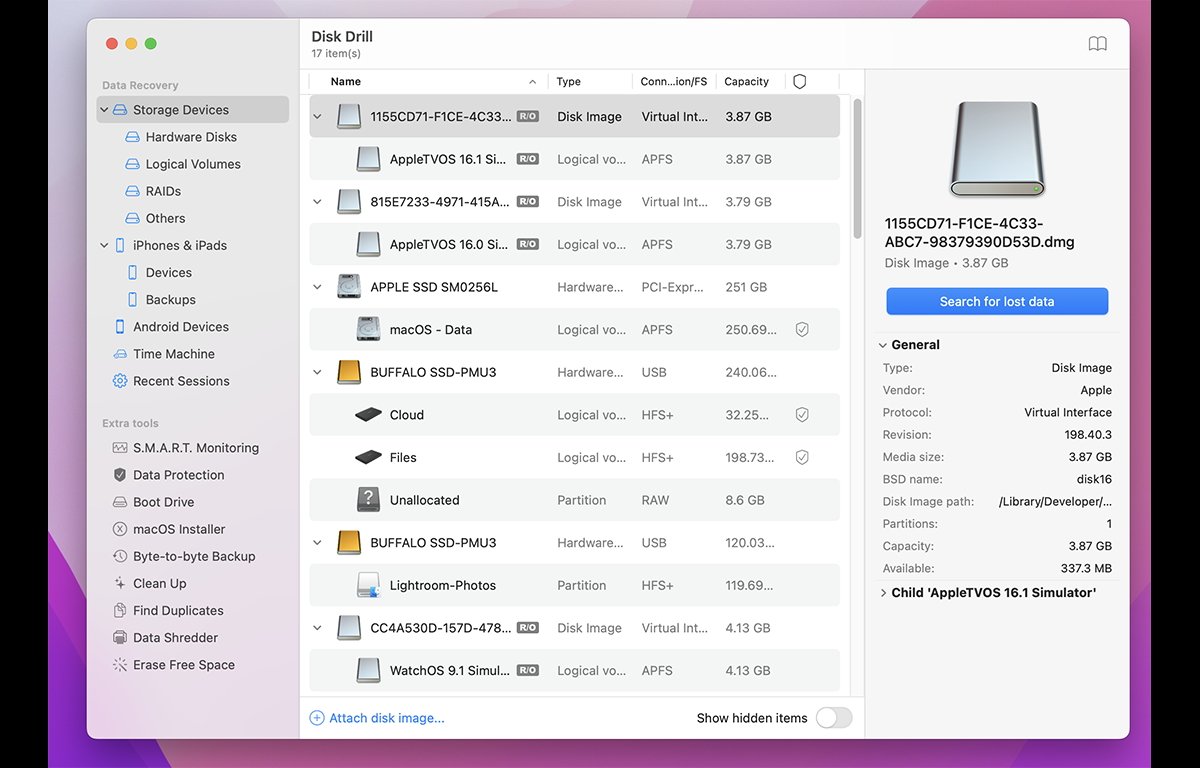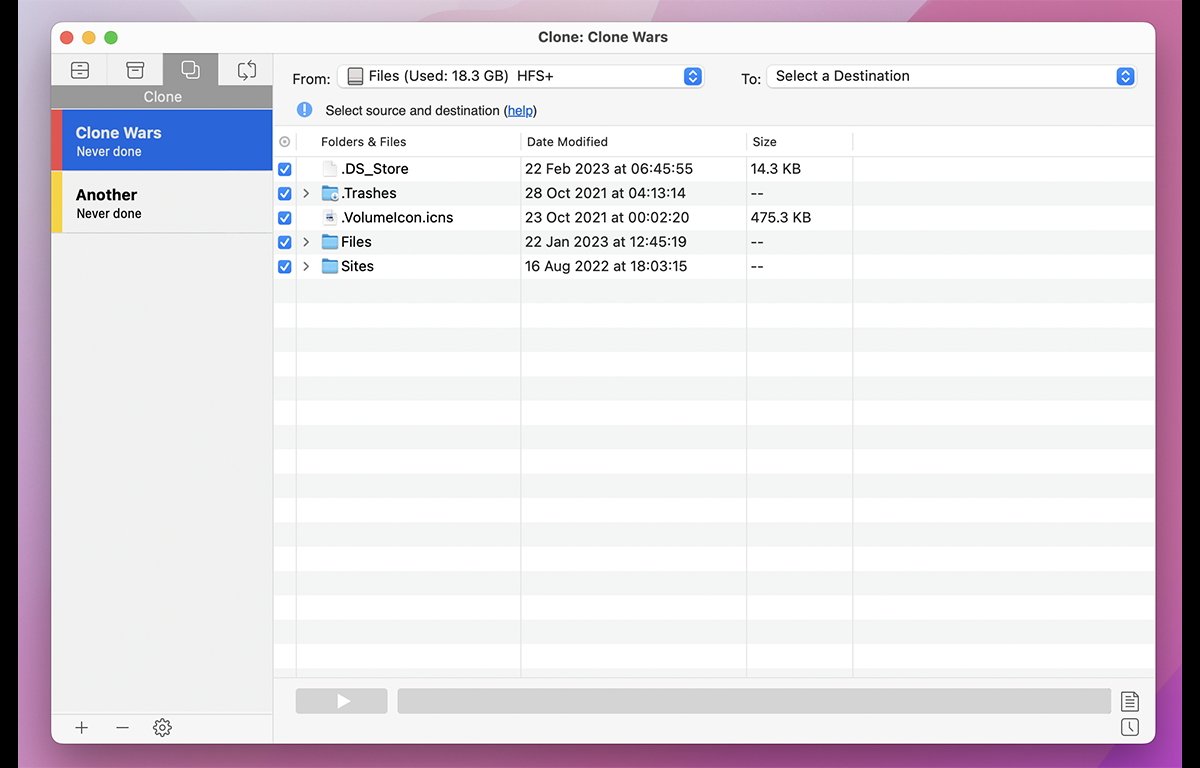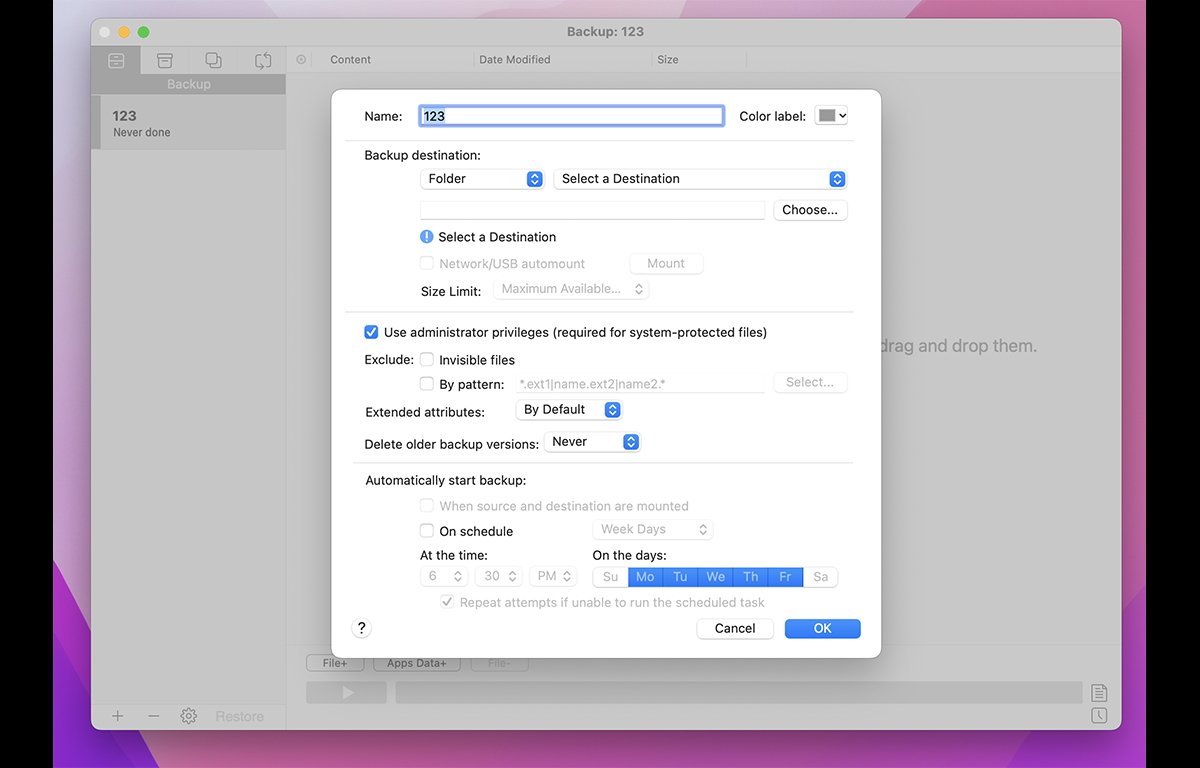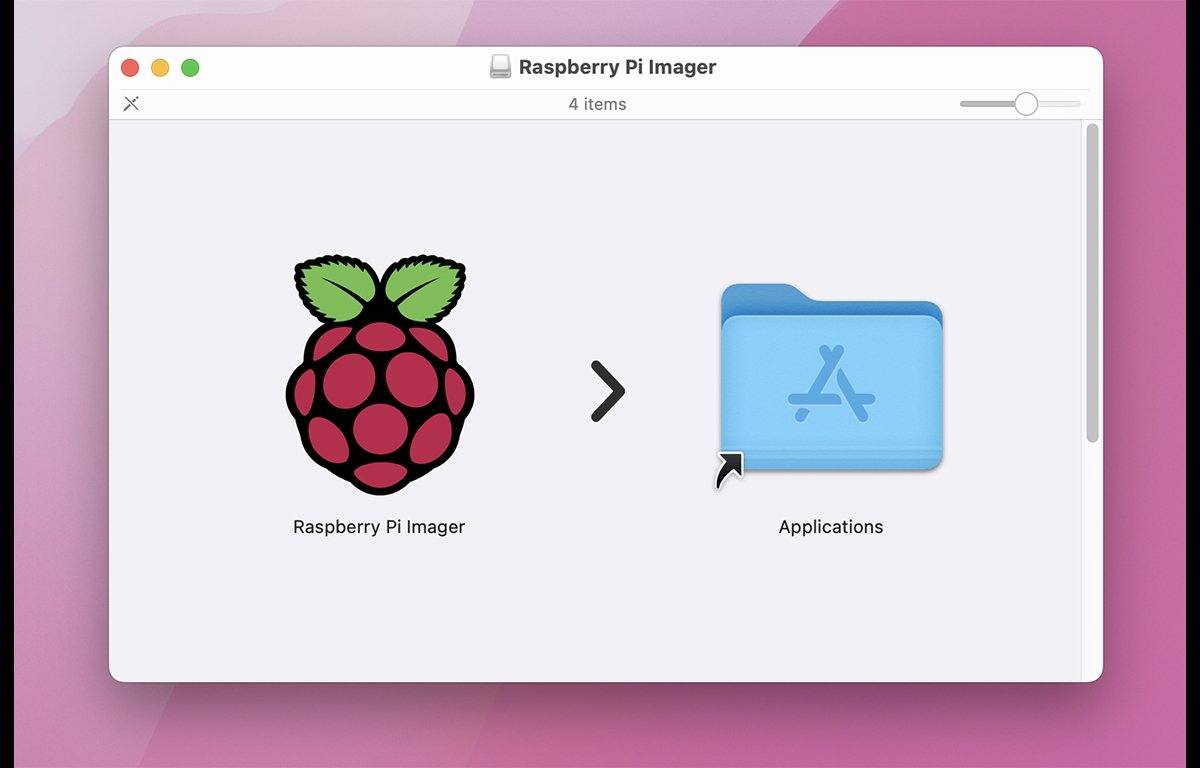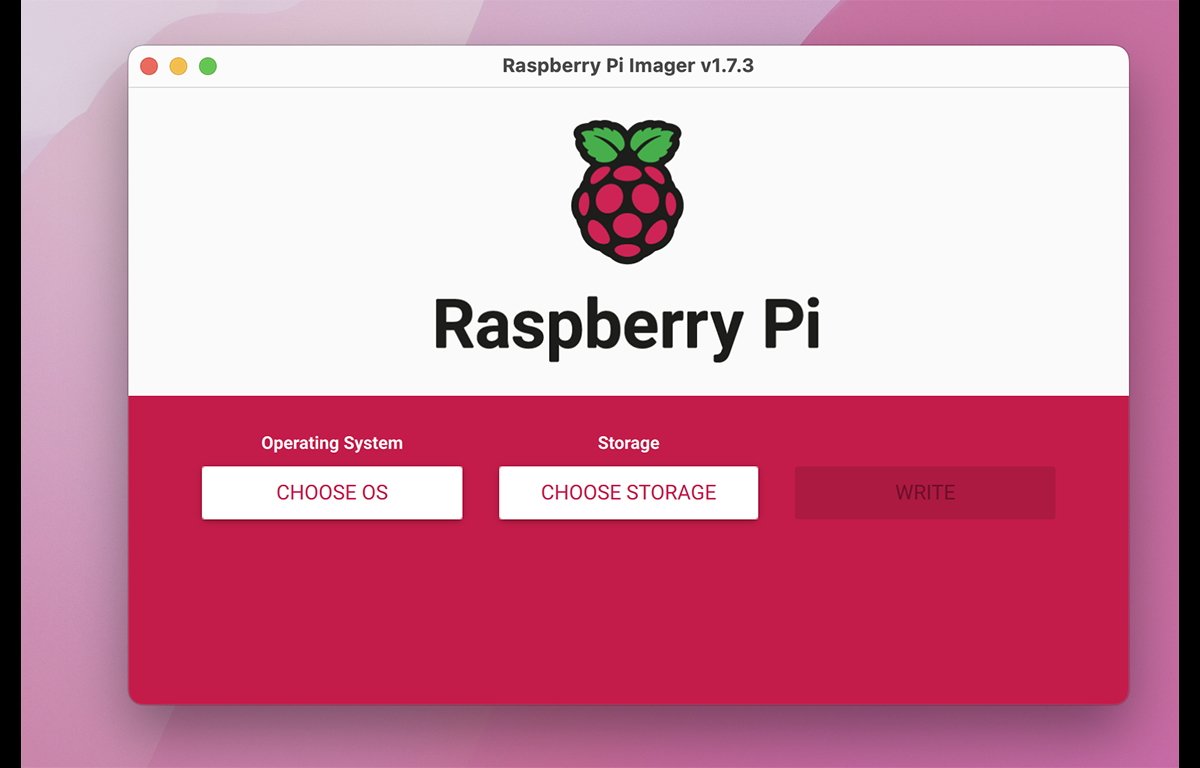2023년 최고의 Mac용 디스크 복제 앱
소수의 macOS 앱을 사용하면 Mac 저장 장치의 거의 정확한 복사본을 만들 수 있으므로 데이터 긴급 상황 시 백업에 유용할 수 있습니다.
때로는 Mac 드라이브 중 하나, 특히 시동 디스크의 완전하고 정확한 복사본을 만드는 것이 편리합니다. macOS의 UNIX 토대가 복잡하고 macOS와 함께 설치된 엄청난 수의 파일로 인해 디스크 복제를 만드는 것은 어려운 작업이 될 수 있습니다.
디스크 복제를 만들거나 Mac의 드라이브 및 볼륨을 백업 및 복원하는 데 사용할 수 있는 몇 가지 앱이 있습니다. 여기에는 다음이 포함되지만 이에 국한되지는 않습니다.
- Apple Disk Utility
- SuperDuper!
- Carbon Copy Cloner
- balena Etcher
- Clonezilla
- ChronoSync and ChronoSync Express
- Disk Drill
- Get Backup Pro 3
- EaseUS Todo Backup
- dd
- rsync
- Raspberry Pi Imager
드라이브 또는 파티션을 복제하는 것과 백업하는 것에는 차이가 있습니다.
백업은 원본 드라이브 또는 볼륨과 동일한 계층 구조에 있는 파일 및 폴더를 복사하고 나중에 동일한 소프트웨어를 사용하여 복원할 수 있도록 독점 형식으로 백업을 저장하는 것을 의미합니다.
독점 백업은 괜찮지만 블록 수준에서 드라이브 또는 볼륨의 정확한 복사본을 만들 수 있습니다.
대부분의 드라이브는 디스크의 블록에 데이터를 저장하며 데이터는 일반적으로 블록 크기의 청크로 읽고 씁니다. 대부분의 드라이브 블록의 크기는 512바이트이지만 1024, 2048 또는 4096바이트일 수도 있습니다.
드라이브 메커니즘 또는 “기계”에는 일반적으로 더 빠른 I/O를 위해 최근에 사용한 블록을 드라이브 캐시에 저장하여 디스크 I/O를 더 빠르게 만드는 내부 버퍼가 있습니다. 특정 명령을 사용하면 디스크 캐시를 우회하고 디스크에서 데이터를 즉시 읽거나 쓰는 “원시” I/O를 수행할 수 있습니다.
실제적이고 정확한 디스크 클론을 위해서는 블록별 복사가 필요합니다.
온라인에는 많은 클라우드 기반 백업 서비스가 있으며 유용하지만 실제 장치 복제기가 아니므로 여기서는 다루지 않습니다.
애플 디스크 유틸리티
macOS에서 드라이브 또는 볼륨의 블록 복사본을 만드는 가장 간단한 방법은 Apple의 디스크 유틸리티를 사용하는 것입니다. Apple의 유틸리티는 정확한 블록 수준 디스크 클론을 만들어 디스크 이미지(.dmg) 형식으로 저장할 수 있습니다.
그런 다음 나중에 .dmgs를 다른 장치로 복원할 수 있습니다.
드라이브 유틸리티로 디스크 이미지를 만들려면, /응용 프로그램/유틸리티/에서 디스크 이미지를 열고 왼쪽에 있는 목록에서 볼륨을 선택하십시오. 볼륨을 Control-클릭하거나 마우스 오른쪽 버튼으로 클릭하고 팝업 메뉴에서 “다음에서 이미지”를 선택합니다.
.dmg 파일을 만들 대상을 선택하고 [저장] 패널의 오른쪽 하단 모서리에 있는 팝업 메뉴에서 “읽기 전용” 또는 “DVD/CD 마스터”를 선택합니다.
“Save(저장)”를 클릭하고 disk images-helper 도구에 대한 메시지가 표시되면 관리자 암호를 입력합니다. 이 권한 있는 도우미 도구는 macOS의 일부이며 복사본을 만들려면 특별한 권한이 필요합니다.
관리자 암호를 입력하면 디스크 유틸리티가 선택한 볼륨을 대상에 복사하기 시작하여 .dmg 파일 내에 정확한 블록 수준 복사본을 저장합니다. 복사가 완료되면 디스크 유틸리티가 성공 또는 실패를 알려줍니다.
현재 macOS 시동 디스크 볼륨은 디스크 유틸리티를 사용하여 복제하거나 복사할 수 없습니다.
시동 디스크를 복사하려면 다른 macOS 볼륨으로 부팅하고 거기에서 디스크 유틸리티를 실행한 다음 복사하려는 macOS 부팅 디스크를 복제해야 합니다. 또는 재부팅하고 키보드의 “R” 키를 길게 눌러 macOS 복구로 부팅할 수 있습니다.
Apple 디스크 유틸리티에서 복원하기
디스크 복제 .dmg 파일에서 macOS 볼륨을 복원하려면 복원하려는 볼륨이 아닌 다른 macOS 부팅 가능한 볼륨으로 시동하고 디스크 유틸리티를 실행한 다음 메뉴 막대의 이미지 메뉴에서 “복원을 위해 이미지 스캔”을 선택합니다.
열기 패널에서 복원하려는 .dmg 파일을 선택하고 관리자 암호를 입력한 다음 디스크 유틸리티가 스캔하도록 합니다. 이는 디스크 유틸리티가 이미지를 물리 디스크로 복원할 수 있는지 확인하는 데 필요합니다.
스캔이 완료되면 진행률 창에서 “완료”를 클릭합니다.
그런 다음 .dmg 복원할 물리 디스크 볼륨을 Control-클릭하거나 마우스 오른쪽 버튼으로 클릭하고 팝업 메뉴에서 “복원”을 선택합니다.
.dmg 아닌 대상 볼륨을 먼저 선택한다는 점에 유의하십시오. 디스크 유틸리티에 기록되고 나열된 대부분의 볼륨은 복원할 수 있습니다.
팝업 시트에서 “복원 위치:” 팝업 메뉴 오른쪽에 있는 “이미지” 버튼을 클릭하고 이전에 만든 .dmg 파일을 선택합니다. 기본적으로 이것은 .dmg 만들 때 사용한 프로세스와 반대입니다.
복원하기 위해 선택한 볼륨이 완전히 지워지고 .dmg의 내용이 그 자리에 복사되므로 시트에서 “복원”버튼을 클릭하기 전에주의하십시오. 이렇게 하면 역방향 복사 프로세스가 시작되고 .dmg 선택한 볼륨으로 복원됩니다.
또한 복원할 .dmg 선택하는 대신 “복원 위치:” 팝업 메뉴에서 시동 디스크를 제외한 모든 볼륨을 선택하여 기본적으로 한 볼륨에서 다른 볼륨으로 직접 복제할 수도 있습니다.
디스크 유틸리티에서 “복원”은 기본적으로 복제를 의미합니다 – 복제의 소스가 저장된 .dmg 파일인지 또는 물리 볼륨인지에 상관없이.
블록 복사를 수행할 때의 주요 이점 중 하나는 원본 볼륨의 모든 메타데이터가 데이터 자체와 함께 대상에 정확히 복사된다는 것입니다. 이는 macOS의 UNIX 토대 중 일부가 OS가 제대로 작동하기 위해 일부 시스템 파일에 특정 UNIX 권한을 설정해야 하기 때문에 부팅 가능한 드라이브를 복제할 때 특히 중요합니다.
SuperDuper!
슈퍼듀퍼! 셔츠 포켓에서 아마도 모든 macOS 디스크 복제 앱 중에서 가장 사랑받는 앱일 것입니다. 2000년 Mac OS X가 처음 출시된 직후 출시된 SuperDuper! 수십 년 동안 사용되어 왔으며 신뢰성이 높습니다.
또한 빠르고 많은 옵션이 있으며 기본 디스크 복사에 무료입니다. 유료 버전에는 예약, 스마트 업데이트, 샌드박싱 및 스크립팅과 같은 기능이 추가됩니다.
슈퍼듀퍼! 블록 복사기는 아니지만 드라이브를 복사하는 방법에 대해 지능적입니다 – 파일 권한 및 기타 메타 데이터를 올바르게 설정하여 복사 된 볼륨이 복원 될 때 부팅 가능하도록 하는 방법을 알고 있습니다.
유료 버전은 증분 복사를 수행하는 방법도 알고 있으므로 소스 디스크가 변경되면 SuperDuper! 대상 디스크에 대한 새 변경 내용만 복사하여 시간을 절약할 수 있습니다.
SuperDuper의 추가 멋진 기능! 복사 전후에 셸 스크립트를 실행하고 .pkgs를 설치하고, 복사하기 전에 디스크 권한을 복구하고, 볼륨의 모든 파일을 백업할지 아니면 사용자 파일만 백업할지 선택하는 기능을 포함합니다.
슈퍼듀퍼! 완전히 잠금 해제하려면 Shirt Pocket 웹사이트에서 $28의 비용이 들지만 무료 요소가 포함되어 있습니다.
Carbon Copy Cloner
macOS를 위한 또 다른 오랜 디스크 복제 도구는 Bombich Software의 Carbon Copy Cloner입니다.
또한 macOS에서 가장 오래된 디스크 복사기 중 하나인 CCC는 더 잘 알려져 있듯이 일정을 사용하고 나중에 복원/복구를 위해 디스크를 보관하는 스냅샷을 사용하여 전체 또는 점진적으로 드라이브 및 볼륨의 복사본을 만들 수 있습니다.
후자의 기능은 파일이 누락되거나 삭제되거나 특정 날짜의 이전 버전으로 돌아가려는 경우 파일을 복구하는 데 유용합니다. 또한 CCC는 인덱싱을 사용하여 NAS 소스에서 지능적인 증분 복사본을 빠르게 만들 수 있습니다.
CCC는 특정 볼륨에서 실행할 백업 또는 복원 절차 집합인 작업을 사용하여 작동합니다.
작업을 그룹화하고 예약할 수 있으며, 작업을 개별적으로, 그룹별로 또는 연결된 볼륨별로 볼 수 있습니다. 간단한 탭 인터페이스로 보기를 쉽게 전환할 수 있습니다.
백업 일시 중지 및 재개, 대시보드, 단순 모드, 폴더 내용이 변경될 때마다 자동으로 증분 백업을 유도하는 폴더 감시와 같은 다양한 기능이 있습니다.
또 다른 매우 유용한 기능은 복사된 백업을 검색하는 기능입니다.
CCC에는 작업에 빠르게 액세스할 수 있는 메뉴바 아이콘(옵션), 프리플라이트 스크립트 실행 기능, 백업 작업에 대한 이메일 알림, 노트북용 배터리 옵션도 포함되어 있습니다.
부팅 가능한 macOS 설치 프로그램 디스크를 만드는 데 도움이 되는 macOS Media Installer Assistant도 있습니다.
CCC는 일부 볼륨의 블록 복사본을 만들 수 있지만 특정 조건이 충족되고 초기 백업에서만 가능합니다. 동일한 볼륨의 모든 후속 증분 백업은 파일 단위로 수행됩니다.
Carbon Copy Cloner는 공식 웹 사이트에서 50 달러이지만 30 일 무료 평가판을 사용할 수 있습니다.
Etcher
Balena의 Etcher는 사용이 간편한 간단하고 우아한 디스크 복제 앱입니다.
UI는 간단합니다: 복사할 소스와 대상 저장 장치를 설정하고 Flash! 버튼을 클릭합니다.
소스에는 부팅 가능한 .iso OS 이미지 파일, balenaCloud에 저장된 이미지 파일 또는 연결된 스토리지 장치의 정확한 복사본이 포함될 수 있습니다.
[파일에서 플래시]를 클릭하면 .iso 이미지 파일을 선택할 수 있는 표준 [열기] 창이 표시됩니다. 선택한 후 Select Target(대상 선택)을 클릭하여 이미지 파일을 플래시할 물리적 로컬 저장 장치를 선택합니다.
디바이스는 디스크, USB 썸 드라이브 또는 기타 읽기/쓰기 미디어일 수 있습니다.
대부분의 다른 복제 앱과 달리 Etcher의 장치 수준에서 원시 물리 디스크를 선택합니다. 장치 이름(실제로는 내장된 펌웨어 이름) 및 BSD 디스크 번호별로 나열되며 터미널에서 다음을 입력하여 볼 수 있습니다.
diskutil list
을 클릭하고 Return 키를 누릅니다.
예를 들어:
/dev/disk9
는 dev/ (device) 디렉토리에 마운트된 물리적 BSD 디스크 번호 9입니다. 대부분의 BSD 물리적 장치는 /dev 디렉토리의 BSD 토대를 통해 macOS에 연결됩니다.
Etcher에서 물리적 장치를 대상으로 선택할 때 장치의 한 볼륨이 아닌 전체 장치를 선택한다는 점에 유의하십시오.
Flash! 버튼을 클릭하면 장치에 있을 수 있는 모든 유형의 모든 볼륨을 포함하여 전체 장치가 지워집니다.
따라서 Flash!를 클릭하기 전에 주의하십시오. 한 번의 클릭으로 여러 볼륨을 쉽게 파괴할 수 있습니다.
Flash!를 클릭하면 관리자 암호를 입력하라는 메시지가 표시되지만 암호를 입력하고 확인을 클릭하면 되돌릴 수 없으며 장치의 모든 것이 즉시 파괴됩니다.
파일에서 플래시하는 대신 드라이브 복제 버튼을 클릭하여 하나의 물리적 장치를 다른 장치로 직접 복제할 수 있으며, 스크롤 목록 하단의 “숨김 표시” 항목을 클릭하여 시동 디스크가 포함된 장치를 포함할 수 있습니다.
Etcher는 매우 간단하고 작으며 Mac에서 저장 장치의 원시 물리적 복사본을 만드는 가장 쉬운 방법 중 하나입니다.
안타깝게도 아직 Etcher의 Apple Silicon 기본 버전은 없지만 Rosetta 2 에뮬레이터에서는 잘 실행되며 balena가 곧 Silicon 버전을 만들 것으로 기대합니다.
Etcher는 Balena의 웹 사이트에서 무료로 다운로드 할 수 있습니다.
-
Clonezilla
Clonezilla는 다운로드 가능한 이미지를 USB 썸 드라이브에 플래시하거나 CD에 구운 다음 부팅하여 디스크의 정확한 복사본을 만들 수 있는 텍스트 기반 디스크 복제 앱입니다. 전체 사용법은 이 리뷰의 범위를 벗어나지만 상당히 기술적이므로 텍스트 기반 UI에 익숙하지 않은 초보 사용자는 이를 피하는 것이 좋습니다.
단계별 예제와 비디오 자습서를 포함한 전체 설명서는 도구 웹 사이트에서 사용할 수 있습니다.
Clonezilla는 무료로 다운로드할 수 있습니다.
ChronoSync 및 ChronoSync Express
ECON Technologies, Inc.의 ChronoSync는 볼륨 복사기, 백업 및 기타 여러 작업을 수행하는 스위스 군용 칼입니다.
주요 유틸리티 인터페이스는 컨테이너로 그룹화하고 예약할 수 있는 동기화 장치 작업을 중심으로 합니다. 작업을 쉽게 생성할 수 있는 설정 도우미도 있으며 앱의 UI는 간단하고 사용하기 쉬우며 세련됩니다.
작업이 생성되면 기본 창의 왼쪽 목록에서 두 번 클릭하여 작업을 구성하고 편집할 수 있습니다.
소스 및 대상을 설정하거나, 동기화 방향을 바꾸거나, 양방향 동기화, 미러링을 수행하거나, 부팅 가능한 볼륨 복사본을 만들거나, 시스템 파일 없이 데이터 볼륨을 만들고 동기화할 수 있습니다.
ChronoSync는 또한 양방향으로, 그리고 Amazon S3, Google Cloud, Backblaze, SFTP 서버 등과 같은 인기 있는 클라우드 스토리지 위치에서 iCloud와의 동기화를 지원합니다.
또한 광범위한 오류 및 로그 처리, 메타데이터 및 특수 파일 처리와 동기화되는 파일을 제한할 수 있는 규칙 인터페이스가 있습니다.
ChronoSync에는 디스크 이미지 백업, 부팅 가능한 백업 만들기, 폴더 백업 및 사용자의 홈 폴더 백업 기능과 같은 편리한 기타 기능이 포함되어 있습니다.
자동 예약 백업을 사용하려면 ChronoSync가 백그라운드 작업을 백그라운드에서 실행되는 로그인 항목으로 설치해야 합니다. 또한 설치를 위해 설치 프로그램을 사용하며 쉽게 제거할 수 있는 제거 프로그램 앱과 함께 제공됩니다.
광범위한 인터페이스에도 불구하고 ChronoSync는 부드럽고 사용하기 쉽습니다. 마스터하는 데 시간이 걸리지 않으며 모든 기능에 액세스할 수 있으며 원하는 위치에 액세스할 수 있습니다. 대부분의 것들은 자명하고 이해하기 쉽습니다.
ChronoSync는 ECON Technologies 웹사이트에서 $50이며 무료 평가판도 사용할 수 있습니다.
Mac App Store에서 $25에 구입할 수 있는 라이트 버전인 ChronoSync Express도 있습니다.
ECON Technologies에는 많은 튜토리얼이 있는 YouTube 채널도 있습니다.
Disk Drill
CleverFiles의 Disk Drill은 백업 및 디스크 복제 유틸리티도 갖추고 있으며 드라이브의 백업 및 블록 복제를 모두 수행할 수 있는 데이터 복구 앱입니다.
또한 .dmg 파일에 백업 및 복제할 수 있습니다.
Disk Drill에는 삭제된 데이터 복구, 파티션 복구, Time Machine 지원, macOS 부팅 가능한 macOS 설치 프로그램 볼륨 생성, 데이터 분쇄기, 정리 및 중복 파일 스캔, S.M.A.R.T. 모니터링, Microsoft Windows FAT32 및 NTFS 볼륨 지원을 포함한 기타 기능이 있습니다.
Android 파일 복구도 제공됩니다.
Disk Drill의 가장 큰 특징은 간단한 인터페이스와 장치 탐색의 용이성입니다. 기본 유틸리티 창은 왼쪽에 모든 옵션을 표시하며 왼쪽 목록에서 항목을 클릭하기만 하면 오른쪽에서 장치 및 볼륨 목록을 쉽게 볼 수 있습니다.
물리 디스크, 논리 볼륨, RAID, 여유 공간 및 디스크 이미지별로 볼 수 있습니다. 또한 숨겨진 항목에 대한 스위치가있어 APFS 컨테이너 및 저장 공간 볼륨과 macOS가 마운트하는 방법을 모르는 알 수없는 볼륨을 볼 수 있습니다.
왼쪽에서 “저장 장치”를 선택하면 Mac에 연결된 모든 장치가 계층 목록으로 표시되며 접을 수 있는 화살표가 각 장치의 볼륨을 표시합니다. 다른 두 가지 옵션인 “Hardware Disks(하드웨어 디스크)”와 “Logical Volumes(논리 볼륨)”를 사용하면 물리적 장치만 있으면 목록 보기를 전환할 수 있으며, 모든 볼륨은 하나의 간단한 목록으로 전환됩니다.
장치 및 볼륨 목록에서 항목을 선택하면 오른쪽에 모델 이름, 공급업체, 버스, 용량, BSD 이름, 파티션 수 및 여유 공간을 포함한 정보 가져오기 스타일 범례가 표시됩니다. 아래의 추가 정보는 장치의 물리적 볼륨 오프셋을 포함하여 볼륨 및 사용 가능한 공간 정보를 보여줍니다.
바이트 간 백업 기능(블록 복사)은 장치 및 볼륨의 정확한 복제본을 생성하며, 백업을 시작하기 전에 장치 또는 볼륨 내에서 시작 및 끝 블록을 지정할 수 있습니다. 이렇게 하면 블록 수준에서 장치와 볼륨의 일부만 복사할 수 있습니다.
장치에서 물리적 불량 블록을 찾는 불량 블록 검색 기능도 있습니다.
Disk Drill은 Mac에 연결된 저장소의 빠른 복사본을 만드는 데 유용한 매끄러운 디스크 유틸리티입니다.
튜토리얼이 있는 YouTube 채널도 있습니다.
Disk Drill은 표준 버전의 경우 무료이며 Pro 업그레이드 비용은 $89입니다.
Get Backup Pro 3
BeLight Software Ltd.의 Backup Pro는 미니멀하지만 강력한 디스크 복제 및 백업 유틸리티입니다.
간단한 탭 인터페이스에는 Backup, Archive, Clone 및 Synchronize의 네 가지 옵션이 있습니다.
먼저 사용할 탭을 선택한 다음 “+” 또는 “-“ 버튼을 클릭하여 현재 유형의 프로젝트를 추가하거나 제거합니다. 왼쪽 창에서 프로젝트를 만들거나 선택한 후에는 프로젝트 창 안팎으로 끌어다 놓거나 창 아래쪽에 있는 추가 및 제거 단추를 사용하여 파일 및 폴더를 추가하거나 제거할 수 있습니다.
또한, 메인 창 하단에는 한 번의 클릭으로 모든 사진, 연락처, 메일 또는 문서를 프로젝트에 추가할 수 있는 팝업이 있는 흥미로운 버튼이 있습니다.
Clone 창에서 창 맨 위에 있는 두 개의 간단한 팝업 메뉴를 사용하여 복사할 원본과 대상을 설정할 수 있습니다.
파일 창의 왼쪽에는 확인 표시가 있으며 각 항목 옆에 있는 확인란을 클릭하기만 하면 목록에서 백업 또는 아카이브에 포함할 항목을 전환할 수 있습니다.
또한 크기 제한을 설정하고, 확장 파일 특성을 복사할지 여부를 선택하고, 숨김 파일 및 폴더를 제외하고, 복사를 예약하고, 파일 이름 패턴 일치에 따라 파일 및 폴더를 포함하거나 제외할 수 있습니다.
또 다른 좋은 기능은 프로젝트를 Control-클릭하고 팝업 메뉴에서 “복제”를 선택하여 원하는 대로 프로젝트를 복제할 수 있다는 것입니다. 그런 다음 다른 프로젝트에 영향을 주지 않고 두 프로젝트 중 하나를 수정할 수 있습니다.
프로젝트를 Control-클릭하여 설정할 수 있는 프로젝트에 대한 색상 레이블도 있습니다 – 기본 창의 프로젝트 목록에서 프로젝트 왼쪽에 절제된 세로 색상 막대가 추가됩니다. 좋은 터치.
또한 프로젝트 목록 하단에 있는 톱니바퀴 아이콘을 클릭하기만 하면 프로젝트 이름, 색상 및 일정을 변경할 수 있으며, 이는 가장 기본적인 프로젝트 속성만 편집할 수 있는 간단한 단축키입니다.
프로젝트가 원하는 대로 설정되면 재생 버튼을 클릭하면 꺼집니다. 창 아래쪽의 진행률 표시줄에 복사 또는 복원 진행률이 표시됩니다. 모든 작업을 기록하는 자세한 로그 창도 있습니다.
Get Backup Pro에는 다른 제품에서 볼 수 있는 기능이 포함되어 있지 않지만 직접성과 가격대가 매력적입니다. 소프트웨어가 더 단순했던 Mac의 초창기를 떠올리게 합니다.
잘 짜여져 있고, 배우는 데 10분도 채 걸리지 않으며, 최소한의 메뉴가 있으며, 인터페이스를 탐색하는 것이 빠르고 재미있습니다. 가볍고 날렵한 느낌입니다. Get Backup Pro의 어떤 것도 방해가 되지 않으며 몇 번의 클릭만으로 대부분의 작업을 수행할 수 있습니다.
디스크에 무게가 23MB에 불과한 BeLight는 최신 Mac 소프트웨어가 블로트웨어가 필요하지 않다는 것을 보여주었습니다.
마지막으로 Get Backup Pro에는 온라인 도움말 외에도 Mac 도움말 파일이 내장되어 있습니다. 도움말 파일은 간결하고 요점이 명확하여 각 작업에 필요한 가장 간단한 정보만 제공합니다.
BeLight에는 또 다른 흥미로운 디스크 제품인 Concealer가 있어 디스크의 파일을 숨기고 암호화할 수 있습니다.
Backup Pro의 가격은 $29.99이며 15일 무료 평가판도 사용할 수 있습니다.
EaseUS Todo 백업
EaseUS의 이상한 이름의 EaseUS Todo Backup은 본질적으로 Get Backup Pro 3의 화이트 라벨 라이선스 사본이며 30달러로 더 비싸므로 여기서는 자세히 설명하지 않겠습니다.
UNIX dd 명령
dd는 UNIX 디스크 복제기 명령이며 macOS 터미널에서 드라이브와 볼륨에서 디스크 이미지 파일을 생성하고 명령줄에서 전체 드라이브를 복제하는 데 사용할 수 있습니다.
dd 사용의 전체 목록을 얻으려면 터미널의 맨 페이지를 참조하십시오.
man dd
을 클릭하고 Return 키를 누릅니다.
dd를 사용하여 장치를 복제하려면 기본적으로 각각 입력 장치와 출력 장치를 나타내는 “if” 및 “of” 옵션을 사용하여 원본 및 대상 장치를 제공합니다. “f”는 “파일”을 의미하며, “모든 것이 파일이다”(심지어 장치조차도)라는 UNIX 철학에 부합합니다.
따라서 “if”는 입력 파일(장치)을 나타내고 “of”는 출력 파일(장치)을 나타냅니다.
터미널에서 명령을 사용하여 Mac에 연결된 모든 물리적 저장 장치의 전체 목록을 가져옵니다. 이러한 장치를 “if” 및 “of”에 대한 값으로 사용합니다. diskutil list
예를 들어:
sudo dd if=/dev/disk0 of=/dev/disk2
장치 disk0의 전체 내용을 장치 disk2에 복사하도록 dd에 지시합니다.
복사가 시작되면 대상 장치의 모든 것이 삭제되며, 여기에는 장치에 있는 모든 유형의 모든 볼륨이 포함됩니다.
명령의 출력을 잘못 읽고 dd 명령의 대상에 잘못된 디스크 번호를 사용하기 쉽기 때문에 dd를 사용할 때는 주의해야 합니다. 한 번의 실수로 키를 눌러 전체 볼륨을 파괴 할 수 있습니다. diskutil list
dd 명령을 실행하기 전에 다음 명령을 사용하여 데스크톱에서 모든 대상 장치의 볼륨을 수동으로 마운트 해제해야 합니다. unmountDisk
diskutil unmountDisk 뒤에 공백을 넣은 다음 /dev UNIX 디스크 번호를 입력합니다. diskutil list
이는 Finder 및 파일 시스템이 마운트 시 마운트된 각 볼륨에 잠금을 설정하여 다른 프로세스가 Finder의 원시 파일 시스템 쓰기를 방해할 수 없도록 하기 때문입니다.
dd 출력 복사 진행률이 작동하도록 “진행”으로 설정할 수 있는 플래그가 있습니다. 자세한 내용은 매뉴얼 페이지를 참조하십시오. -status
Vital Zanko의 GitHub에 있는 이 짧은 방법 페이지도 있습니다.
UNIX rsync 명령
1996년에 처음 출시되었으며 성능을 위해 C로 작성된 rsync는 또 다른 UNIX 파일 복사 및 백업 도구입니다. 명령줄에서 실행되며 이를 사용하여 탑재 가능한 디스크 볼륨 또는 폴더 간에 전체 및 증분 백업 또는 복제를 수행할 수 있습니다.
rsync는 지능적이며 원격 차등 압축을 사용하여 모든 소스와 대상 간에 마지막으로 실행된 이후 변경된 내용을 알고 있습니다. 동기화 중에는 변경된 파일 및 폴더만 복사됩니다. 또한 LAN 및 인터넷을 통해 복사본을 만들 수 있으며 일부 구성에서 FTP 서버와 상호 작용하는 방법을 알고 있습니다.
rsync 사용법 및 명령에 대한 전체 정보를 얻으려면 터미널의 해당 매뉴얼 페이지를 참조하십시오.
man rsync
을 클릭하고 Return 키를 누릅니다.
rsync는 UNIX 파일 메타 데이터 및 권한을 보존하는 방법을 알고 있으며, -E 플래그를 사용하면 macOS 확장 파일 속성도 대상에 복사하고 레거시 Mac OS 9 리소스 포크도 보존합니다.
rsync는 기본 rsync:// 프로토콜을 사용하여 파일을 제공하고 수신하는 데몬 모드(rsyncd)에서도 작동할 수 있습니다. 데몬 모드에서 실행할 때 데몬을 구성하는 rsyncd.conf 파일이 있습니다.
rsync의 기본 UNIX 포트는 873입니다.
rsync를 사용하여 인기 있는 클라우드 서버에서 백업, 복원 및 미러링하는 Rclone을 포함하여 여러 다른 디스크 복제 및 백업 제품이 rsync 위에 있습니다. Rclone은 경우에 따라 SFTP, HTTP, WebDAV, FTP 및 DLNA를 통해 원격 클라우드 스토리지를 데스크톱의 로컬 디스크로 마운트할 수도 있습니다.
Rclone 포럼과 GitHub 페이지도 있습니다.
rsync의 저자 Andrew Tridgell은 Samba 파일 서버와 지금은 거의 사용되지 않는 학습 체스 엔진인 KnightCap의 저자이기도 합니다.
rsync는 현재 Wayne Davison에 의해 유지 관리되며 그의 GutHub 페이지에서 오픈 소스로 제공됩니다.
rsync 홈페이지는 samba.org 에 있습니다.
라즈베리 파이 이미저
Raspberry Pi 컴퓨터용 부팅 가능한 SD 카드를 만들어야 하는 경우 Raspberry Pi Foundation은 웹 사이트에서 사용할 수 있는 Raspberry Pi Imager(무료)를 만들었습니다.
Mac 버전을 다운로드하고 .dmg 파일을 두 번 클릭하여 마운트한 다음 Imager를 Mac의 디스크에 복사합니다.
플래시할 OS를 선택하려면 OS 선택 버튼을 클릭하고 기본 제공 Raspberry Pi OS 버전, 다른 Linux 버전 또는 목록 하단의 사용자 지정 사용 항목에서 OS 이미지 파일을 선택합니다.
OS가 선택되면 스토리지 선택 버튼을 클릭한 다음 OS를 플래시할 물리적 저장 장치(일반적으로 SD 카드)를 선택합니다.
소스와 대상이 모두 선택되면 쓰기 버튼을 클릭하여 이미지를 장치에 플래시합니다. balena Etcher와 마찬가지로 모든 볼륨을 포함하여 전체 물리적 저장 장치를 지우려고 하므로 주의하십시오.
OS가 SD 카드에 기록되면 디스크를 읽을 수 없다는 Finder 알림을 받게 됩니다. 알림에서 꺼내기 버튼을 클릭하고 Mac에서 SD 카드를 제거하고 Raspberry Pi에 삽입한 다음 전원을 켭니다.
Mac 저장 장치 또는 백업 저장 장치를 복제하는 데 사용할 수 있는 옵션이 많이 있습니다. 복제 소프트웨어를 사용하면 프로세스가 더 쉽고 빨라질 수 있으며 새 드라이브를 설치하거나 OS를 다른 Mac으로 옮기는 것이 훨씬 덜 번거로워집니다.
— 자료출처 : Best Disk Clone Software for Mac in 2023 (appleinsider.com)